Applications
3 tips & tricks tegen meeting-moeheid
Business Applications > 3 tips & tricks tegen meeting-moeheid
3 tips & tricks tegen meeting-moeheid
Kun je je net als ons nog moeilijk herinneren hoe je collega’s eruitzien onder die pixels? Heb je ze, met andere woorden, de laatste tijd alleen maar via een computerscherm gesproken? En merk je dat de ‘meeting-moeheid‘ er wat begint in te sluipen? Microsoft introduceerde tijdens Microsoft Ignite enkele nieuwe features in Teams om ons werkleven tijdens de lockdown net wat aangenamer te maken. Die features zijn ondertussen algemeen beschikbaar en we tonen je graag hoe je er gebruik van kan maken.
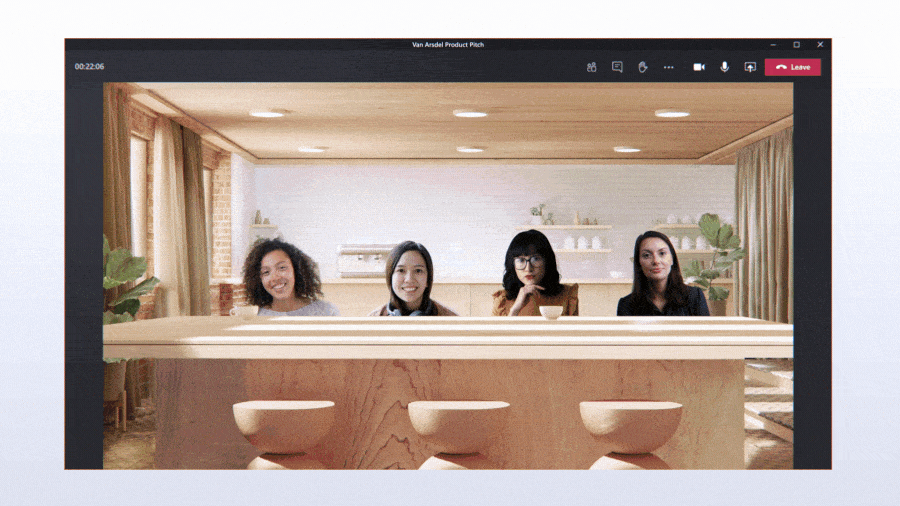
1. Together mode
Een van de vaakst gehoorde klachten bij massaal telewerken is gebrek aan verbondenheid. Om dit issue aan te pakken kun je nu toch samen aan tafel vergaderen – weliswaar volledig virtueel. Daarvoor gebruik je Together mode.
Om deze feature te gebruiken, klik je bovenaan in Microsoft Teams op je profielicoontje. Klik vervolgens op Instellingen/Settings. In het venster dat daarna opent vink je ‘Nieuwe vergaderingservaringen inschakelen’/’Turn on new meeting experience’ aan:
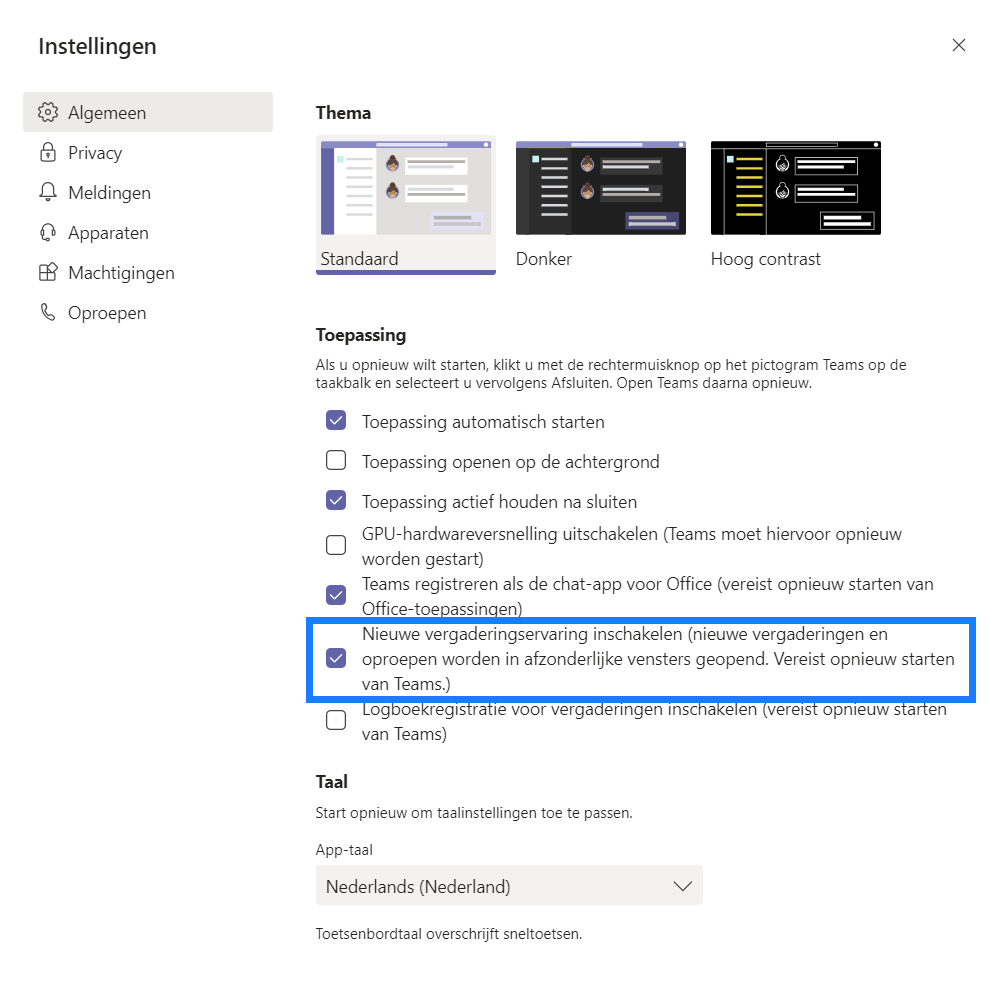
In een groepsvergadering kun je nu ‘Samen-modus’/’Together modus’ lanceren door op de 3 puntjes bovenin beeld te klikken.
Let op: om van deze functie te kunnen gebruikmaken moet je met minstens 5 aanwezigen zijn. Het maximum aantal deelnemers is 35.
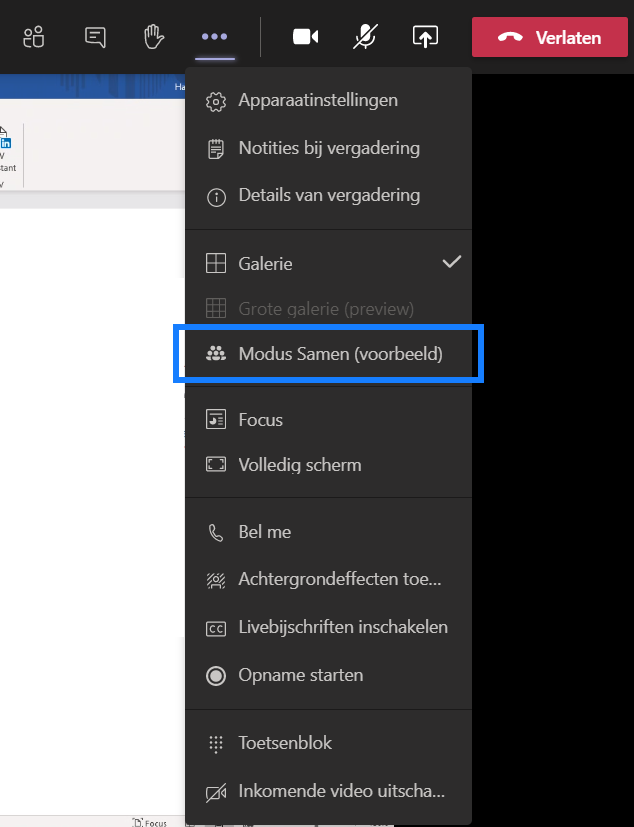
2. Achtergrondgeluid vermijden
Steek je hand op als je sinds de eerste lockdown al minstens één keer een nieuwsgierig kind, een blaffende hond of miauwende kat, een telefonerende partner of een piepend toestel uit de ruimte hebt moeten verwijderen. Je hoeft niet te doen alsof, want het is ons allemaal al overkomen. Om ervoor te zorgen dat ongewenst achtergrondlawaai de meeting voor jou en je collega’s niet meer verstoort, kan je ‘Ruisonderdrukking’ of ‘Noise Reduction’ instellen.
Ga naar Instellingen/Settings en klik op Apparaten/Devices. Selecteer in het dropdownmenu onder ‘Ruisonderdrukking’/’Noise Reduction’ de graad waarin je achtergrondgeluid wil onderdrukken. Stel je die in op ‘Hoog’, dan gaat Teams’ AI-gebaseerde ruisonderdrukking hard voor je aan het werk. Zo blijf jij helder verstaanbaar, maar verdwijnen alle andere storende geluiden naar de achtergrond.
3. Breakout Rooms
Kan jij jou ook moeilijk focussen tijdens grote teammeetings omdat er dan volop door elkaar wordt gepraat? Op Microsoft Ignite werd aangekondigd dat in groepen vergaderen vanaf december efficiënter zou worden, dankzij Breakout Rooms. Daarmee worden kleinere groepjes van de groep afgesplitst in kleinere ‘vergaderruimten’.
Hoe ga je aan de slag met Breakout Rooms? Enkel de organisator kan de groepen onderverdelen. Dat kan door bovenaan op het icoontje van een vierkantje met daarin een kleiner vierkantje te klikken:
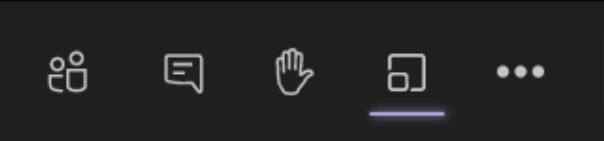
Selecteer in het dropdownmenu hoeveel vergaderruimten of Breakout Rooms je wil maken (minimaal 1, maximaal 50) en of je de deelnemers willekeurig of handmatig aan die ruimten wil toevoegen. Start vervolgens de vergaderruimten door op de drie puntjes ernaast te klikken. Als deelnemer krijg je vervolgens de optie om ‘deel te nemen’ of te ‘joinen’.
Als organisator kan je van groep naar groep overspringen door op ‘Deelnemen aan vergaderruimte’/’Join room’ te klikken, en weer op ‘Verlaten’/’Leave’.
Door de vergaderruimten weer te sluiten krijgen alle deelnemers het verzoek om terug deel te nemen aan de hoofdvergadering.
Let op: de functie is niet beschikbaar wanneer je een spontane vergadering start met enkele willekeurige collega’s. Plan de meeting dus in je agenda en start de meeting vanuit dat agenda-item, of start een meeting vanuit een bestaand Team.
Problemen?
Ondervind je problemen wanneer je deze features wil uitproberen? Controleer dan even of je de laatste versie van Teams hebt geïnstalleerd.
P.S.
In februari komt er nog een leuke feature naar Teams, die er ook op gericht is je schermtijd wat aangenamer te maken. We vertellen je er binnenkort alles over. Stay tuned en volg ons zeker op LinkedIn en Facebook om er als eerste van op de hoogte te zijn!